パソコンスキル1分間レッスン
ビジネスや日常の中でよく使うパソコン。意外と知らない事も多いのでは?
ここでは1分間でわかる、パソコン知識をご紹介します!
ちょっと役立つ!パソコンスキル1分間レッスン
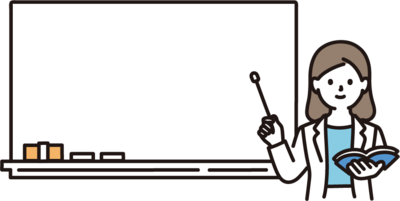
パソコンスキルを学習することで、日常生活やビジネスに役立つ知識を身に付けることができます。この機会に学習してみませんか?
Twitterも更新中!
「資格の学校TACパソコンスクール」Twitterでパソコンのスキルアップにつながる情報をつぶやいています。ぜひフォローしてください。
Excel(エクセル)1分間レッスン
【テーマ】Excel 時短テクニック
実務に役立つExcelの時短テクニックをご紹介します。レッスン名をクリックすると内容が表示されます。
Chat GPTをExcelで使ってみよう-アドインの追加-
話題の対話型AI「Chat GPT」がExcelでも利用できるようになりました。「Chat GPT for Excel」という無料のアドインを追加すると、Excelのワークシート上でChat GPTへの質問と回答の生成ができます。「Chat GPT for Excel」はMicrosoft 365のExcel、およびWeb版のExcelのみ利用可能です。
今回は、Web版のExcelを使って「Chat GPT for Excel」のアドインを追加してみましょう。
- [挿入]タブ-[アドイン]の[アドインを入手]ボタンをクリックします。
- [Officeアドイン]画面が表示されます。検索ボックスに「Chat GPT」と入力すると、[Chat GPT for Excel]が表示されますので、[追加]ボタンをクリックします。
- 「Chat GPT for Excel」アドインがExcel画面右側に追加されます。
- 「Chat GPT for Excel」アドインでChat GPTを利用するには、Open AIのAPIキーが必要です。Open AIのサイトから事前に取得しておきましょう。
- 取得したAPIキーを「Chat GPT for Excel」アドイン画面の下にあるボックスに貼り付け、[APPLY]ボタンをクリックします。
- 「CONGRATULATIONS!」と表示されたら、「Chat GPT for Excel」アドインが利用できるようになります。
なお、2023年6月時点では以下6つの関数が利用可能です。
AI.ASK/AI.LIST/AI.FILL/AI.EXTRACT/AI.FORMAT/AI.TRANSLATE
数値を千円単位で表示する
セルに入力された数値が大きな数値の場合、 500千円や800百万円のように、単位を千円や百万円にして表示する場合があります。ここでは、Excelの書式設定で数値を千円単位で表示する方法についてご紹介します。
- 数値が入力されているセルを選択します。
- [ ホーム ]タブ-[ 数値 ]の[ 表示形式 ]ダイアログボックス起動ツールをクリックします。
- [ セルの書式設定 ]ダイアログボックスが表示されます。[ 表示形式 ]タブで「分類」は「ユーザー定義」を選択します。
- 「種類」に『 #,##0, 』と入力します。最後のカンマを忘れずに入力します。
- [ OK ]ボタンをクリックします。
- 選択していたセルの数値の単位が千円となりました。このとき、千円未満の数値は四捨五入されて表示されます。
セルに「千円」と単位も含めて表示する場合は、「種類」に『 #,##0,"千円" 』と設定します。特定の文字列を表示するには、表示したい文字列を半角のダブルクォーテーションで囲んで指定します。
選択していたセルの数値の単位が千円となり、単位も含めてセルに表示することができます。
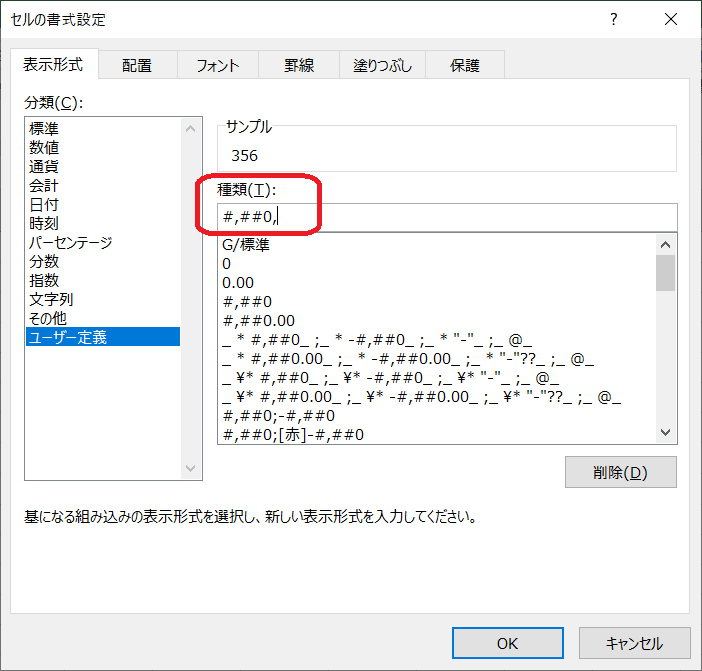
数値を基準値の倍数に切り捨てる・切り上げる-FLOOR.MATH・CEILING.MATH関数-
給与計算や勤怠表などで時間を切り捨てしたり、切り上げたりすることがあります。ここでは、Excelの関数を使用して15分単位で切り捨て、切り上げてみましょう。
FLOOR.MATH関数・・・数値を基準値の倍数に切り捨てる
CEILING.MATH関数・・・数値を基準値の倍数に切り上げる
=FLOOR.MATH(数値, 基準値, モード)
=CEILING.MATH(数値, 基準値, モード)
・数値:対象となる数値を指定します。
・基準値:基準となる数値を指定します。
・モード:切り捨て・切り上げの動作を数値で指定します。(省略すると0)
- セル(B2)をクリックします。
- 『 =FLOOR.MATH( A2, “0:15” )』と入力します。
- [ Enter ]キーで数式を確定します。セル(A2)の時刻が15分単位で切り捨てされました。
- セル(C2)をクリックします。
- 『 =CEILING.MATH( A2, “0:15” )』と入力します。
- [ Enter ]キーで数式を確定します。セル(A2)の時刻が15分単位で切り上げされました。
基準値に”0:15”と直接時間を指定すると、15分単位で表示できます。引数に日付や時刻を使用する場合は、日付や時刻を『 ”(ダブルクォーテーション) 』で囲んで文字列として入力します。なお、計算結果にはシリアル値が表示されるので、表示形式を時刻に変更しておく必要があります。
セルにエラーを表示しない-IFNA関数-
Excelでセルに数式を入力すると、「#N/A」や「#DIV/0」などのエラーが表示されてしまうケースがよくあります。IFNA関数を使用すると、「#N/A」エラーの場合だけエラー値の代わりの値を返すことができます。
「#N/A」エラーは、返すべき値がない場合に表示されるエラーです。
=IFNA(値,エラーの場合の値)
「値」には「エラーかどうかを確認するセルや数式」、「エラーの場合の値」には「指定した値がエラーだったときに表示する値」を設定します。
ここでは、VLOOKUP関数で検索値が見つからない場合に『該当なし』と表示されるように設定してみましょう。
- エラーの表示されているセル(C17)をクリックします。すでにVLOOKUP関数が設定されていますが、商品コードの入力が正しくないため、「#N/A」エラーが表示されています。
- 『 =IFNA(VLOOKUP(B17,商品一覧!$A$4:$C$28,2,FALSE),"該当なし") 』と入力します。入力した商品コードが一覧表に登録されていない場合は、『該当なし』と表示されるようにIFNA関数を追加します。
- [ Enter ]キーで数式を確定します。セルに『該当なし』と表示されます。
なお、IFNA関数で対応できるのは「#N/A」エラーのみで、「#N/A」以外のエラーはそのまま表示されます。「#N/A」以外のエラーも一律に対応したい場合は、IFERROR関数を使用します。
セル内の改行を一括で削除する
[ Alt ]+[ Enter ]キーを押すとセル内で改行することができますが、セル内の改行を一括で削除したり、スペースなど、他の文字列に置換したりすることが可能です。セル内で改行されている場合、改行されている位置には画面上では表示されませんが、特殊文字である改行コードが挿入されています。ここでは、改行コードを指定して一括で削除する方法についてご紹介します。
- 改行を削除したいセルを選択します。
- ショートカットキー[ Ctrl ]+[ H ]キーを押します。[ 検索と置換 ]ダイアログボックスの[ 置換 ]タブが表示されます。
- 「検索する文字列」にカーソルを移動し、ショートカットキー[ Ctrl ]+[ J ]キーを押します。 改行コードが実行されます。
- 「置換後の文字列」には空欄にしておきます。
- [ すべて置換 ]ボタンをクリックします。
- セル内の改行がまとめて削除されます。 セル内の改行を別の文字列に置換する場合は、「置換後の文字列」に置換したい文字列を指定してください。
表のデータを列単位で並べ替える
Excelで作成した表を並べ替える際、通常は列ごとに行を並べ替えますが、行ごとに列を並べ替えることもできます。ここでは、表の10行目の「合計」が大きい順になるように列単位でデータを並べ替えてみましょう。
- セル(A2:G10)を範囲選択します。
- [ データ ]タブ-[並べ替えとフィルター ]の[ 並べ替え ]ボタンをクリックします。
- [ 並べ替え ]ダイアログボックスが表示されます。[ オプション ]ボタンをクリックします。
- [ 並べ替えオプション ]ダイアログボックスが表示されます。「方向」は「列単位」を選択します。
- [ OK ]ボタンをクリックします。
- [ 並べ替え ]ダイアログボックスの「最優先されるキー」は「行10」を選択します。
- 「順序」は「大きい順」に設定し、[ OK ]ボタンをクリックします。
表の10行目の「合計」が大きい順になるように列単位でデータを並べ替えることができました。
「0」(ゼロ)を非表示にする方法【Part1】
Excelでセル内の「0」(ゼロ)を表示しないようにすることができます。ここでは、ワークシート全体のゼロを表示しない方法をご紹介します。
- [ファイル] タブ-[オプション]をクリックします。
- [Excelのオプション]ダイアログボックスの[詳細設定]をクリックします。
- [次のシートで作業するときの表示設定]の[ゼロ値のセルにゼロを表示する]のチェックをオフにします。
- [OK]ボタンをクリックします。
ワークシート全体から「0」(ゼロ)が表示されなくなります。ただし、数値の「0」(ゼロ)のみ非表示となり、文字列として入力された「0」(ゼロ)は表示されますのでご注意ください。
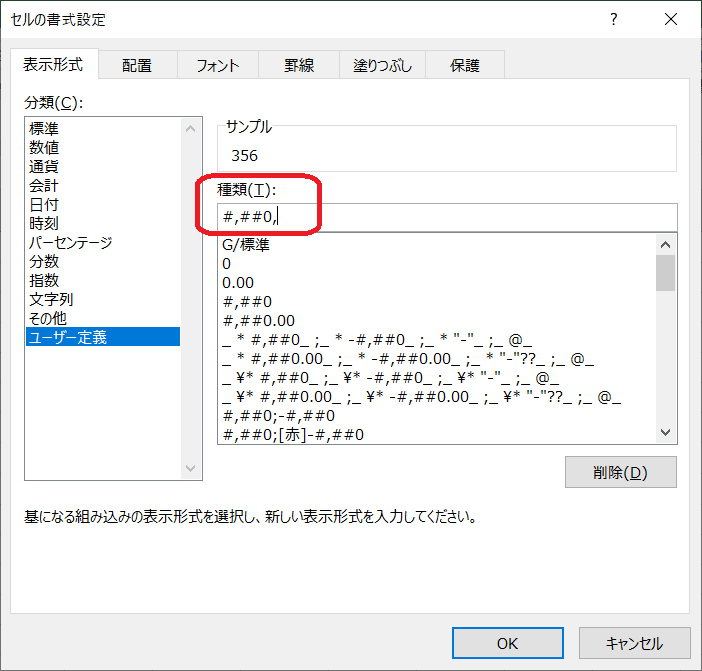
「0」(ゼロ)を非表示にする方法【Part2】
Excelでセル内の「0」(ゼロ)を表示しないようにすることができます。ここでは、セルの表示形式を変更してゼロを表示しない方法をご紹介します。
- (1)数値が入力されているセルを選択します。 (1) 数値データが入力されているセル範囲を選択します。 (2) [ホーム]タブ-[数値]の[表示形式]をクリックします。 ショートカットキー[Ctrl]+[1]キーでもOK (3) [セルの書式設定]ダイアログボックスの[表示形式]タブが表示されていることを確認し、[分類]は[ユーザー定義]をクリックします。 (4) [種類]に『 # 』を入力します。「0」以外のセルに桁区切りが必要な場合は『 #,### 』と指定します。 (5) [セルの書式設定]ダイアログボックスの[OK]ボタンをクリックします。
数値データの「0」(ゼロ)が非表示となりました。「0」以外のセルはそのままです。
「0」(ゼロ)を非表示にする方法【Part3】
Excelでセル内の「0」(ゼロ)を表示しないようにすることができます。ここでは、条件付き書式を利用してゼロを表示しない方法をご紹介します。
- 数値データが入力されているセル範囲を選択します。
- [ホーム]タブ-[スタイル]の[条件付き書式]をクリックします。
- [セルの強調表示ルール]-[指定の値に等しい]をクリックします。
- [指定の値に等しい]ダイアログボックスの「次の値に等しいセルを書式設定」に『 0 』と入力します。
- 「書式」は「ユーザー設定の書式」をクリックします。
- [セルの書式設定]ダイアログボックスの[フォント]タブをクリックします。
- 「色」を白に変更し、[OK]ボタンをクリックします。
数値データの「0」(ゼロ)のフォントの色を白にすることで非表示となりました。データが「0」に修正されると自動的に非表示となります。
ゴールシークで結果から値を逆算する
ゴールシークとは、計算結果が先に決まっていて、その結果を得るための値を逆算する機能です。ゴールシークを利用すると、目標値を設定して特定のセルの値を変化させて、目標達成に必要な値を求めることができます。ここでは、「売上目標」と「単価」から、目標達成に必要な「数量」を計算してみましょう。
- 「売上目標」のセル(B2)に、『単価×数量』の数式『=B3*B4』を入力します。
- 「単価」のセル(B3)に金額(1,800)を入力します。「数量」には仮の値(450)を入力しておきます。
- ここでは、「売上目標」を1,000,000円に設定して、そのためにはいくつ売る必要があるかを計算してみましょう。
- [データ]タブ-[What-If分析]をクリックし、[ゴールシーク]を選択します。
- [ゴールシーク]ダイアログボックスが表示されます。「数式入力セル」にセル(B2)を指定します。セル(B2)をクリックすると、自動的に「$B$2」と絶対参照で表示されます。
- 「目標値」には「1000000」と入力します。
- 「変化させるセル」には、今回求めたい「数量」を表示するセル(B4)を指定します。セル(B5)をクリックすると、自動的に「$B$5」と絶対参照で表示されます。
- [OK]ボタンをクリックします。
- 計算処理が実行され、ダイアログボックスに「解答が見つかりました。」と表示されます。「数量」のセル(B4)には計算結果の数値が入力され、「売上目標」を1,000,000円を達成するには、556個以上売る必要があるということが確認できました。
今回は簡単な例でご紹介しましたが、「20万円の利益を出すための売上額を計算したい」「10年間で300万円貯めるには毎月いくら貯金すればいいか」など、さまざまな場面で利用することができる便利な機能です。
セル結合の代わりに選択範囲内で中央に配置する
表のタイトルなど、入力した文字列を複数のセルの中央に配置する際に便利なのが「セルを結合して中央揃え」の機能です。Excelのリボン上にボタンが配置されているので、ワンクリックで設定でき、表を見やすく表示することができます。ただ、セルを結合してしまうとコピー&ペーストができないなどの問題が発生してしまうため、ここでは複数のセルの範囲内で中央に配置してみましょう。
- セル(A1:I1)を範囲選択します。
- [ ホーム ]タブ-[ 配置 ]の右下に表示される[ 配置の設定 ]ボタンをクリックします。
- [ セルの書式設定 ]ダイアログボックスが表示されます。
- [ 配置 ]タブの「文字の配置」の「横位置」をクリックし、「選択範囲内で中央」を選択します。
- [ OK ]ボタンをクリックします。
表のタイトルをセルを結合せずに表の中央に配置することができました。見た目は「セルを結合して中央揃え」と同じですが、セルが結合されていないので、各セルを個別に選択することができます。
Microsoft Excelは、米国Microsoft Corporationの米国およびその他の国における登録商標です。
Word(ワード)1分間レッスン
【テーマ】Word 時短テクニック
実務に役立つWordの時短テクニックをご紹介します。レッスン名をクリックすると内容が表示されます。
パスワード付きのPDFファイルに変換する
ビジネス文書をパスワードで保護することは、ファイル内のデータを守るために不可欠です。
通常、PDFファイルをパスワードで保護するには、Adobe Acrobatなどのアプリを利用する必要があります。Wordの場合は、PDFファイルに変換する際にパスワードを設定することができます。
- [ファイル]タブ-[エクスポート]をクリックします。
- [エクスポート]の[PDF/XPSドキュメントの作成]-[PDF/XPSの作成]ボタンをクリックします。
- [PDFまたはXPS形式で発行]ダイアログボックスで保存先とファイル名を指定します。
- [PDFまたはXPS形式で発行]ダイアログボックスの[オプション]ボタンをクリックします。
- [オプション]ダイアログボックスの「PDFのオプション」にある「ドキュメントをパスワードで暗号化する」のチェックをオンにします。
- [OK]ボタンをクリックします。
- [PDF]ドキュメントの暗号化ダイアログボックスで設定したいパスワードを入力します。パスワードは6~32文字で設定します。
- [PDFまたはXPS形式で発行]ダイアログボックスの[発行]ボタンをクリックします。
PDFファイルを開く際にパスワードの入力を求められ、設定したパスワードを入力するとPDFファイルを開くことができます。
なお、Excel、PowerPointでもPDFファイルに変換することはできますが、パスワードの設定はできません。
文書をページ単位で移動する
Word文書のページ数が増えてくると、画面のスクロールではページを移動するのに時間がかかってしまいます。Word2010までは、スクロールバー上にページ単位で移動するためのボタンがありましたが、Word2013以降のバージョンにはありません。ここでは、ナビゲーションウィンドウを表示してページ単位で移動する方法についてご紹介します。
- (1)[ 表示 ]タブ-[ 表示 ]の[ ナビゲーションウィンドウ ]のチェックをオンにします。
[ Ctrl ]+[ F ]キーを押して、ショートカットキーでも実行できます。 - (2)Word画面の左側にナビゲーションウィンドウが表示されます。[ ページ ]タブをクリックします。
- (3)各ページのサムネイルが表示されます。表示したいページのサムネイルをクリックします。
ナビゲーションウィンドウの[ 見出し ]タブをクリックすると、文書にアクトラインが設定されている場合に見出し単位で移動することができます。
また、ショートカットキーで前後のページに移動することも可能です。
●前のページの先頭に移動する [ Ctrl ]+[ PageUp ]キー
●後のページの先頭に移動する [ Ctrl ]+[ PageDown ]キー
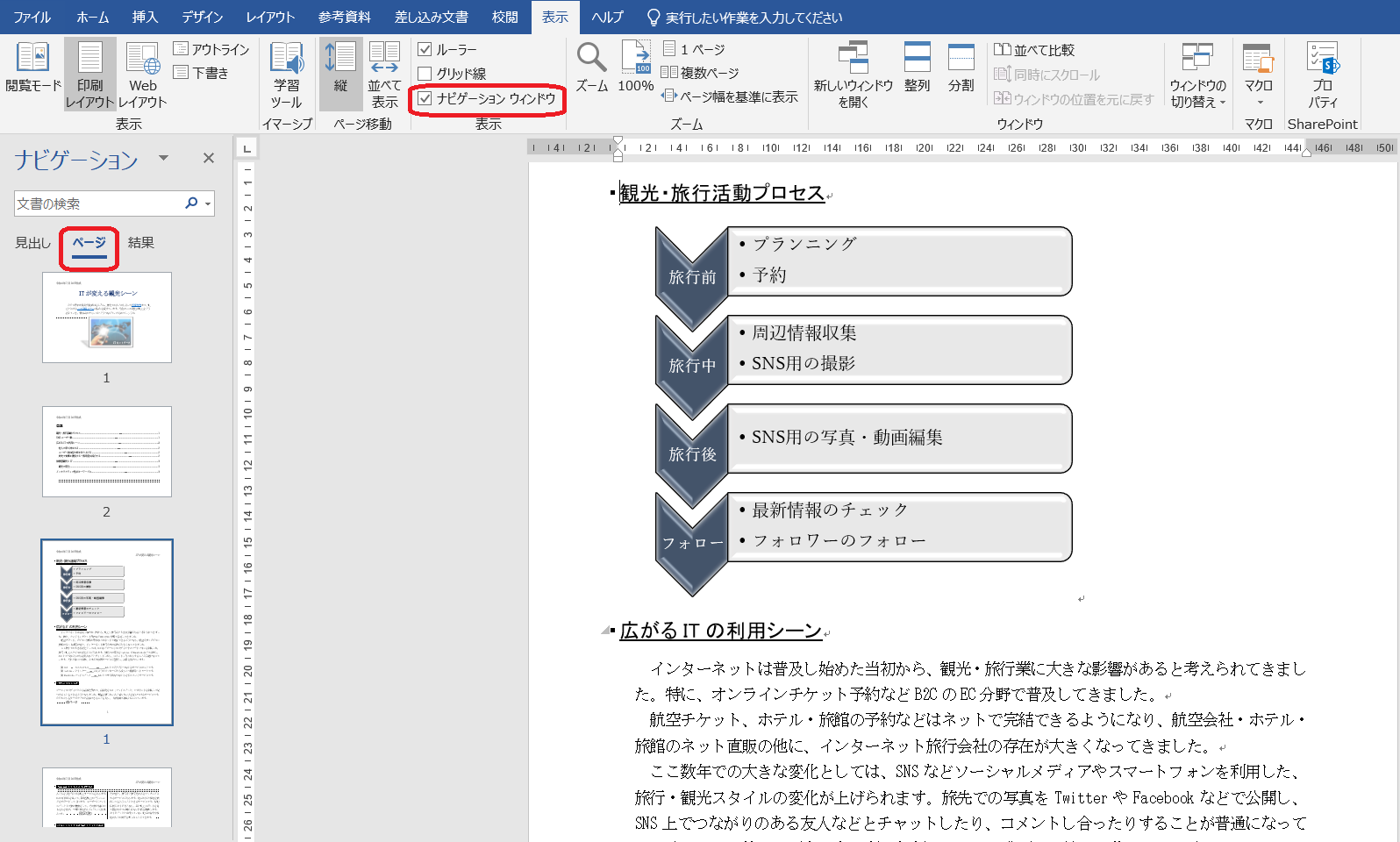
文書内の半角文字を全角に統一する
Wordで文書を作成するときに、半角と全角文字が混在してしまうことがあります。1ヵ所ずつ修正すると時間や手間がかかり、また見落としや変換ミスも起こりがちです。ここでは、文書内のすべての半角文字を全角にまとめて変換する方法についてご紹介します。
- [ Ctrl ]+[ A ]キーを押して、文書全体を選択します。
[ Ctrl ]+[ F ]キーを押して、ショートカットキーでも実行できます。 - [ ホーム ]タブ-[ フォント ]の[ 文字種の変換 ]ボタンをクリックします。
- 一覧から[ 全角 ]をクリックします。
文書内の英字、数字、記号、カタカナが全角に変換されます。
[高度な検索]機能を組み合わせることで、英数字だけを半角に変換することが可能です。
- [ ホーム ]タブ-[ 編集 ]の[ 検索 ]ボタンの▼をクリックします。
- 一覧から[ 高度な検索 ]をクリックします。
- 表示される[ 検索と置換 ]ダイアログボックスの[ オプション ]ボタンをクリックします。
- 「検索する文字列」に『[0-9A-Za-z] 』と入力します。このとき、[ ]の大括弧と-のハイフンは半角、英数字は全角で入力してください。
- 「検索方向」は「文書全体」、「検索する場所」は「メイン文書」を選択します。
- 「ワイルドカードを使用する」ボックスをオンにします。
文章内の全角の英数字のみが選択された状態になりますので、同様に[ 文字種の変換 ]ボタンから[ 半角 ]をクリックします。全角の英数字のみが半角に変換され、カタカナは全角のままにすることができます。
Microsoft Wordlは、米国Microsoft Corporationの米国およびその他の国における登録商標です。
PowerPoint(パワーポイント)1分間レッスン
PowerPoint(パワーポイント)レッスン一覧
【テーマ】PowerPoint 時短テクニック
実務に役立つPowerPointの時短テクニックをご紹介します。レッスン名をクリックすると内容が表示されます。
PowerPointスライドからノートをまとめて削除する
PowerPointで作成したプレゼンテーションファイルを公開したり、誰かに共有・送信したりする際に、メモや原稿として作成した内容が「ノート」に残っていたとき、1つ1つ「ノート」を選択して削除するのは時間がかかります。PowerPoint 2019では、「ドキュメント検査」の機能を利用してノートをまとめて削除することができます。
- [ファイル]タブ-[情報]をクリックします。 (2) (3) (4) (5) ノートが削除されたら、[閉じる]ボタンをクリックします。 もとのファイルからノートが削除されますので、共有するファイルをあらかじめコピーしておくことをおすすめします。
- [問題のチェック]-[ドキュメント検査]をクリックします。
- [ドキュメント検査]ダイアログボックスが表示されます。「プレゼンテーションノート」のチェックをオンにして、[検査]ボタンをクリックします。
- 「プレゼンテーションノートが見つかりました」と表示されたら、[すべて削除]ボタンをクリックします。
- ノートが削除されたら、[閉じる]ボタンをクリックします。
もとのファイルからノートが削除されますので、共有するファイルをあらかじめコピーしておくことをおすすめします。
ファイルサイズを圧縮する方法【Part1】
PowerPointで、画像やフォントがたくさん使用されていると、ファイルサイズが肥大化してしまうことがあります。ファイルサイズを圧縮するにはいくつかの方法がありますが、今回はPowerPointの設定を変更する方法をご紹介します。
- [ファイル]タブ-[オプション]をクリックします。
- [PowerPointのオプション]画面が表示されます。[詳細設定]をクリックします。
- 「イメージのサイズと画質」の「復元用の編集データを破棄する」のチェックをオンにします。
- [OK]ボタンをクリックします。
「復元用の編集データを破棄する」のチェックをオンにすると、画像を編集したとき保存される復元用のデータはファイル保存時にすべて破棄され、画像を編集前の状態に戻すことができなくなります。なお、ここでの設定は、設定後に挿入した画像にのみ適用され、設定前に挿入した画像には適用されません。
ファイルサイズを圧縮する方法【Part2】
PowerPointで、画像やフォントがたくさん使用されていると、ファイルサイズが肥大化してしまうことがあります。ファイルサイズを圧縮するにはいくつかの方法がありますが、今回はファイル保存時に画像を圧縮する方法をご紹介します。
- [ファイル]タブ-[名前を付けて保存]をクリックし、保存先を指定します。
- [名前を付けて保存]ダイアログボックスが表示されます。[ツール]-[画像の圧縮]をクリックします。
- [画像の圧縮]ダイアログボックスの「解像度」から適切な解像度を選択します。サイズを極力小さくしたい場合は、解像度は、電子メール用などを選ぶといいでしょう。
- ファイル名を付けて[保存]ボタンをクリックします。既存のファイル名だと上書き保存になってしまうので、ご注意ください。
画像が多く使用されているファイルの場合は、圧縮することで大きく容量を削減できることがあります。
PowerPointファイル内の画像をまとめて取り出す
PowerPointのプレゼンテーションファイルに挿入されている画像やイラストを独立したファイルとして取り出したいとき、画像を右クリックして、[図として保存]をクリックすれば個別に保存することができますが、画像が多いと大変です。このような場合、PowerPointファイルの拡張子「.pptx」を「.zip」に変更し、解凍するだけでファイル内の画像データをまとめて取り出すことができます。
- PowerPointプレゼンテーションファイルの拡張子を「.pptx」から「.zip」に変更します。拡張子が表示されていない場合は、エクスプローラーを開いて、[表示]-[オプション]の順にクリックし、[フォルダーオプション]ダイアログボックスの[表示]タブにある[登録されている拡張子は表示しない]のチェックをオフにしておきます。
- 拡張子が変更され、ZIP形式のファイルアイコンに変更されます。このファイルをダブルクリックして解凍します。
- 解凍後に作成された「ppt」フォルダー内の「media」フォルダーを開きます。ファイル内に挿入されている画像ファイルがまとめて格納されています。
Zipファイルは拡張子の「.zip」を「.pptx」に戻せば、再度PowerPointで開くことができます。
Office 2007以降、Officeアプリの標準のファイル形式は「.docx」「.xlsx」「.pptx」となりました。これらのファイルはXMLベースのファイル形式で保存し、関連するファイルをZip形式で圧縮してまとめた構造になっているため、ファイルの拡張子を「.zip」に変更して展開することで画像をまとめて取り出すことができます。PowerPointだけでなく、Word、Excelでも同様です。
Microsoft PowerPointは、米国Microsoft Corporationの米国およびその他の国における登録商標です。
デジタルパンフレット
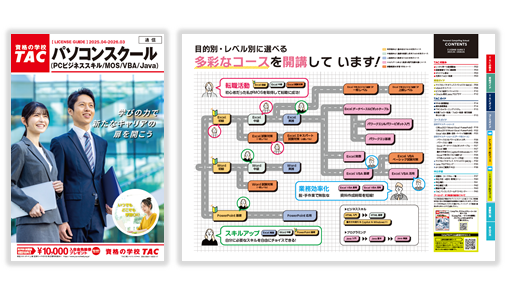
デジタルパンフレットを閲覧する
紙と同じ内容のパンフレットを、パソコンやスマートフォンから、郵送を待たずにいますぐご覧いただけます。
お申込いただいた場合、個人情報の取り扱いにご同意いただいたものとして取り扱わせていただきます。
こちらもチェック
学習に役立つ情報をツイート中!公式Twitter
TACパソコンスクールの公式Twitterアカウントです。スクール、セミナー情報、パソコンのスキルアップにつながる情報をつぶやいています。
TACパソコンスクールの公式YouTubeアカウントです。パソコンのスキルアップに役立つコンテンツをお届けしていきます。チャンネル登録お願いします!














